Live Data viewer
Your Uberlogger is set to display all live data from your channel inputs by default. If any NTCs are enabled, the temperature will be shown in degrees Celsius. You can also see live values during logging. Refresh rates are always limited to 1 Hz.
When logging data and having a sample frequency of 1, 2 or 5 Hz, it may take up to 70 seconds before data is shown in the live data viewer.
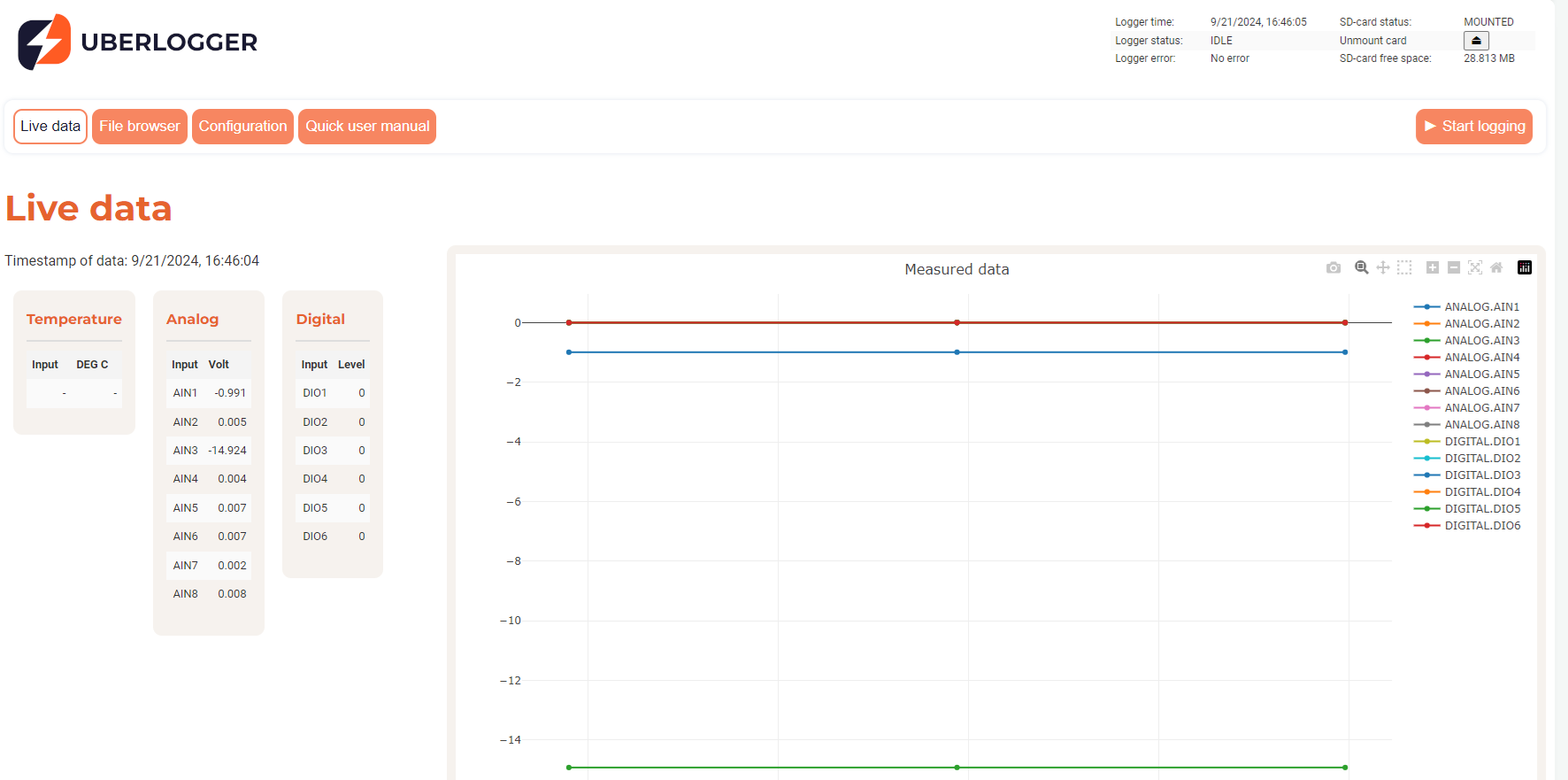
On the Live data tab you can see the current data measured by the Uberlogger. On the right the legend of the channels is shown. To show or hide signals, click on the signals in the legend to toggle them on or off.
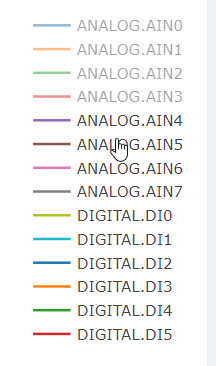
When you hover over the chart, you see a variety of icons popping up on the right.
You can zoom and move around the chart as described next.
Zooming
Box zoom: Click and drag on the plot to draw a rectangle around the area
you want to zoom into the data. You can also click the
button on the right corner when hovering over the chart and perform the same action. Zoom In & Out Buttons: On the top-right corner of the plot, you'll find zoom in and zoom out buttons
that will zoom in or out incrementally.
Panning/Scrolling
Drag: Click the pan
button and drag the plot in any direction
to pan through the data. You can also click and hold on the x- or y-axis
and move to the left, right, top or bottom to pan to the direction you
want.
Reset axis
If you've zoomed in or scrolled and want to get back to the original
view, use the "Reset Axes" button
, located in the top-right corner of the plot. If you double-click anywhere in the main plotting area, it will reset
the plot to its original view (like the "Reset Axes" button
). If you
double-click on an axis, it will auto-scale just that axis.
Snapshot Button
Clicking the camera icon
will allow you to take a snapshot of
your current plot view and download it as a PNG image.